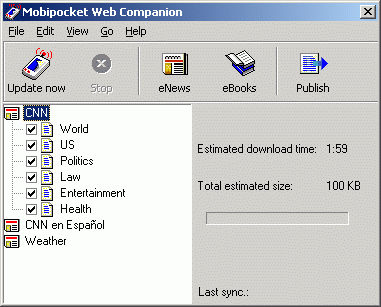
The Mobipocket Web Companion is a PC program that enables you to download eBooks and subscribe to and update eNewspapers which you can then send to and read on your BOOKMAN Expansion Card.
The Web Companion also provides access to Mobipocket and Franklin Web sites and includes a Publish feature that formats text files (*.txt) and Web pages (*.htm or *.html) for Mobipocket Reader. Note: Images are not supported in Mobipocket Reader.
The Web Companion is installed on your PC with the BOOKMAN Desktop Manager.
To access the Web Companion from the Desktop Manager click Internet and then click Mobipocket Web Companion.
The main window of the Web Companion appears.
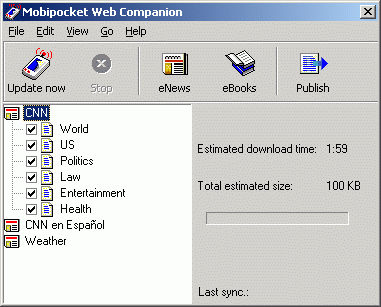
Note: For details about the Web Companion features, refer to the online help that comes with the program.
You can choose to manually update your eNews selections or have the program do this for your automatically. To configure the Web Companion, follow these steps.
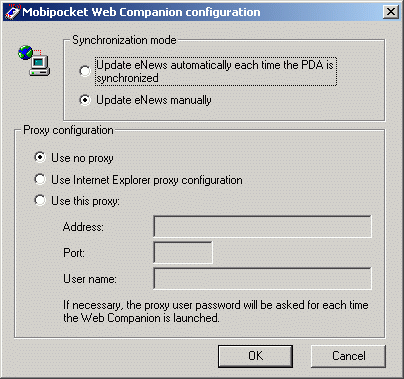
The Automatic update enables your PC to update your eNews periodically as updates become available.
The Manual update enables you to control when your eNews is updated. The Web Companion only updates eNews when you click  (Update Now).
(Update Now).
The Internet Explorer proxy is the default configuration.
If you are an AOL user, select Use no proxy.
If you access the Internet through a firewall where authentication is required, select Use this proxy and enter the necessary data in the Address, Port and User name fields.
Click Cancel to exit without saving configuration changes.
The Web Companion does not display a list of eBooks, but it does provide easy access to a Web site where you can purchase and download them.
Your default browser is launched and you go to either Franklin�s or Mobipocket's eStore.
Follow the instructions in Downloading Titles from the Internet to download an eBook and Sending Titles to Your Expansion Card to send it to your Expansion Card.
A list of default eNewspaper subscriptions are installed with the Web Companion but you can add to this list at any time. To download eNews and send it to your Expansion Card, follow these steps.
a. Click  (eNews).
(eNews).
Your default browser is launched and you go to the Mobipocket Web site that lists the available electronic newspapers.
b. Browse the page and site to find the eNewspaper you want.
c. Click Add News.
You may be prompted to log on to the Web site. If so, enter a User name and password and then click OK.
The file automatically downloads to its proper destination and you see a confirmation dialog box.
Important! Write your user name and password down.
d. Click OK.
e. Repeat these steps for each eNewspaper subscription you want.
a. Click ![]() next to an eNewspaper to see the list of available sections.
next to an eNewspaper to see the list of available sections.
b. Click the check box next to the sections you want.
c. Repeat this process for every eNewspaper you want to download.
 (Update Now).
(Update Now).Please see Sending Titles to Your Expansion Card to learn how to send the eNews to your Expansion Card in your handheld device.
To unsubscribe, click ![]() next to an eNewspaper you want and then either click File|Unsubscribe or right-click the eNewspaper and click Unsubscribe from the context menu.
next to an eNewspaper you want and then either click File|Unsubscribe or right-click the eNewspaper and click Unsubscribe from the context menu.
You can read web pages (*.htm and *.html files) and text files (*.txt) in Mobipocket Reader but you need to format them first using the Publish feature in Mobipocket Web Companion.
 (Publish).
(Publish). .
.The Open dialog box appears.
 .
.The Save As dialog box appears.
The file is saved with a .prc extension.
Click Cancel to exit without converting.
Find the file and double-click it. The BOOKMAN Desktop Manager is launched with the file listed in the dialog box listing titles for the Mobipocket Reader. Follow the instructions in Sending Titles to Your Expansion Card to send it to your Expansion Card.